Video Tutorials from TextHelp (Read&Write’s Developer)
GVSD Created Tips and Tricks
Tip #1: Use Screenshot Reader to read the text from images aloud.

First, enable Read&Write by clicking on the purple RW icon in Chrome and click on the Screenshot Reader icon in the Read&Write toolbar.
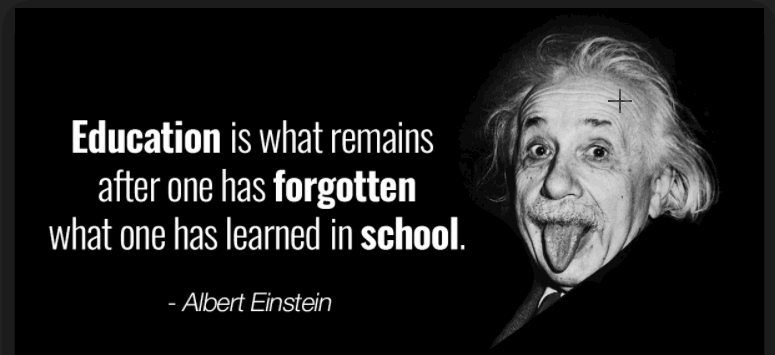
Next, highlight the text you would like to have read aloud. This will work on text in images. The “play” icon at the bottom-right corner of the selection box will allow you to hear the selection again without having to reselect it.
Tip #2: Use Screen Mask to help with tracking when reading text online.
The screen mask will focus on a horizontal line of online text to assist with reading.
Tip #3: Change the size of displayed text in Chrome using Ctrl +/-. You can reset back to the default size with Ctrl-0.
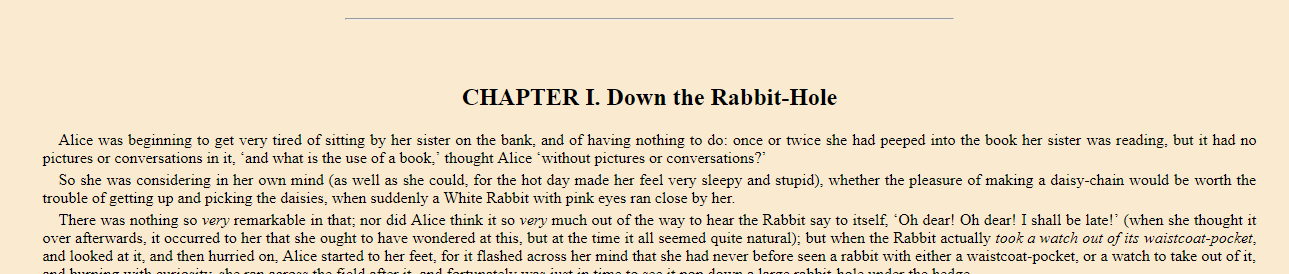
You can quickly change the size of browser text using the keyboard shortcuts of Ctrl and + or – buttons.
Tip #4: Read&Write can convert KESI (.kes) to Adobe Reader (PDF) files.
To take advantage of this functionality, you must have the Read&Write Snapverter app installed to your Chrome account. Check to see if Snapverter is installed by visiting your Chrome App screen at chrome://apps/ in your browser search bar. If installed, you should have a Snapverter folder installed to your My Drive folder in Google Drive.
Note: Currently trial licensing limits teachers to a maximum of ten conversions and one conversion per week after the trial has expired.
Back to the top of this page
Tip #5: Use Read&Write with highlights to assemble a vocabulary list.
Highlight words in any colour and click on the Vocabulary button to create a new document with definitions and graphic representation of the words selected.
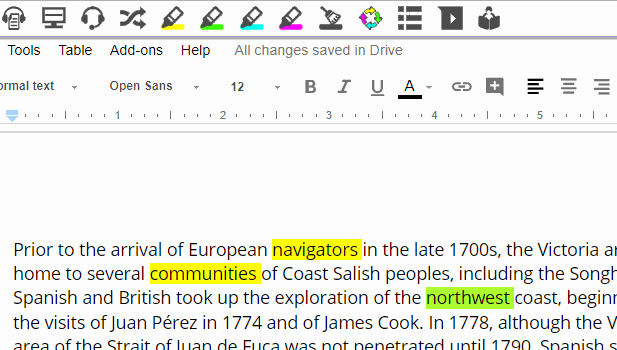
After highlighting words in the document, click on the Vocabulary button from the Read&Write menu.
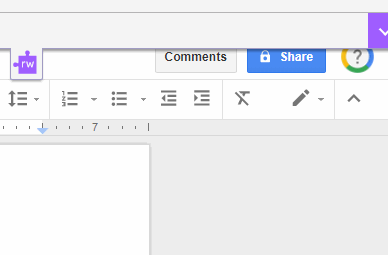
A notification will pop up to indicate that a new document is being created in Google Drive. This will open automatically in a new tab.
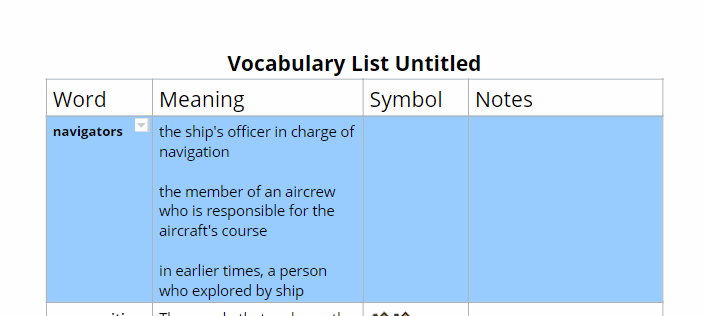
The final vocabulary list will populate with definitions and graphical symbols. The document is editable and the notes section can be filled out with custom notes.
Tip #6: Use Texthelp’s PDF Reader to annotate PDFs and export your annotations to a new PDF.
While the PDF format is designed as a static (i.e. uneditable, unchangeable) file format, it is possible to write annotations on top of a PDF file using Texthelp PDF Reader, which works similarly to Read&Write. Saving your annotations requires “printing” your file to a new PDF document. To annotate PDF documents, take the following steps:
- Confirm that the Texthelp PDF Reader extension has been added to Chrome by clicking here.
- Open a PDF file in Chrome through Google Drive or from elsewhere on the internet

If it it doesn’t appear by default, choose “Open with Texthelp PDF Reader from the bar at the top of the screen.
- To annotate, choose the Typewriter tool to add an annotation to the PDF:
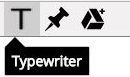
- Mark your annotations directly on to the PDF document that you have open:
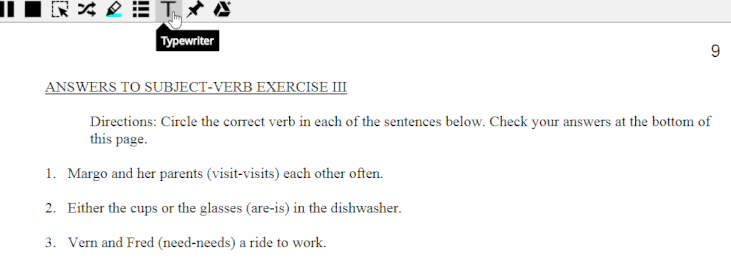
- You can adjust the text box size, the font size and the colour of your text:
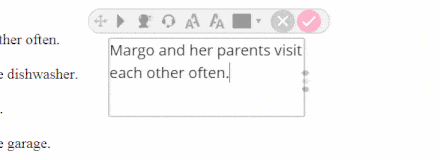
- To save your annotations to a new PDF file that can be viewed anywhere, you need to print from the toolbar at the bottom of the screen:

- The extension will prepare the document for printing, retaining the annotations that you created with Typewriter.
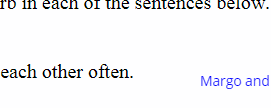
- From the Print dialog box that pops up, change the printer option from your current printer to “Save to PDF”. Your annotations will be preserved in the new document. (Note: after exporting your annotations to a new PDF, you will not be able to make changes to the annotations you created as they are now a part of the PDF itself.)
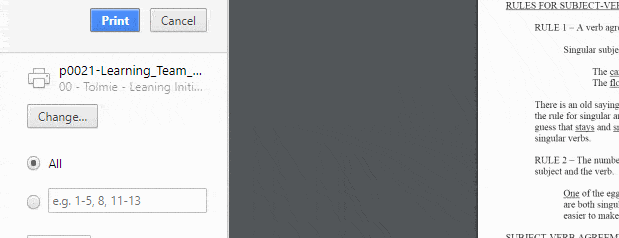
Presentations
Print Resources
Read and Write Long Sheet
Read and Write Quick Sheet
Video Tutorials
Please visit setbc.org – Read and Write for Google Chrome self-directed course online
FAQs
Mount Doug Read & Write Support Page (courtesy Alexis Mckean)
Back to the top of this page

