Welcome To Your Educator Laptop
This page is designed to give you some basic information about your device and how to get it set up. Use the links below if you’d like to jump ahead to a particular topic.
If you need to install software from home, such as a home printer.
Most of the programs you need are already loaded onto your computer. Some optional ones are available from the Software Center. If you want to use a home printer, or install approved custom programs, you will need to have an Install Account setup for you. Please create a helpedesk ticket for if you require this service.
Maintaining Access to Your Files
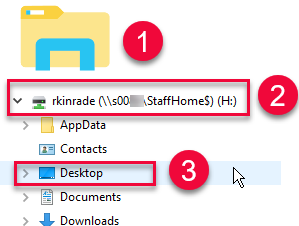
Please do not get in the habit of keeping documents on the desktop of your laptop. Instead always save new documents to your H: (or W:) drive so that they are backed up regularly and accessible from any district workstation (i.e. desktop computer). If you are looking for the shortcuts and files you see when logged onto a workstation navigate to your (H:) drive following these steps:
- Click on the File Explorer icon at the bottom of the screen
- Scroll down the left-hand side until you see your H: drive. Click on it
- Click on the Desktop icon.
Wi-Fi Connections
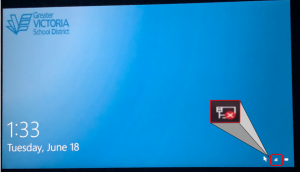
The network icon can look like a computer screen, or a wifi symbol.
If you are using a non-SD61 Wi-Fi network for the first time you will need to connect to that network first before signing into your computer; otherwise you will not have access to your H: and W: drives. To connect to Wi-Fi click the network icon on the bottom right of your screen. Select your network from the pop-up list and enter the password. Once it has connected you can sign into the computer.
Shutting Down
To ensure that the connection can be made it is recommended that you shut down the computer fully when switching from an SD61 Wi-Fi Network to your home or other location. You do not need to shut off the computer if you are moving between schools.
FAQ’s
Pinning your favourites to the taskbar. (Outlook, Chrome, Word, etc.)
Click the Start icon (looks like windows, first icon on the bottom taskbar), and scroll through the alphabetical list of installed applications on the left. When you see an application you want to pin permanently on the bottom taskbar simply drag and drop it onto the taskbar. See a visual set of instructions here.
How do I install other applications?
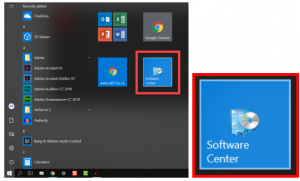 Your laptop comes pre-installed with many of the most common programs you use everyday including Microsoft Office/Outlook, Google Chrome and Adobe Acrobat Reader. However you can find several additional programs by going to the Software Center. The district already has licences for the software located here, so all you need to do is click the install (or update) button. To go to Software Center click the Windows logo at the bottom of your screen (aka the Start Menu). The Software Center shortcut is located on the right-hand side of the menu, near the top. For information on installing programs not in Software Center click here.
Your laptop comes pre-installed with many of the most common programs you use everyday including Microsoft Office/Outlook, Google Chrome and Adobe Acrobat Reader. However you can find several additional programs by going to the Software Center. The district already has licences for the software located here, so all you need to do is click the install (or update) button. To go to Software Center click the Windows logo at the bottom of your screen (aka the Start Menu). The Software Center shortcut is located on the right-hand side of the menu, near the top. For information on installing programs not in Software Center click here.How do I connect to an SD61 printer?
Please refer to this document. Or visit the Install Instructions webpage.
How do I change the font/text size?
Click the Search icon (looks like a magnifying glass, second icon on the bottom taskbar) and type ‘display’ > open Display Settings > and use the slider that says “Change the size of text, apps, and other items.”
How do I setup Outlook to access my SD61 email account?
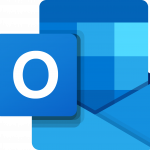 1. Click the Outlook Icon (located on the start menu)
1. Click the Outlook Icon (located on the start menu)
2. Press Next and keep accepting the defaults until you get to Finish.
OR
Login to the Webmail version of Outlook by Clicking this Link.
Troubleshooting
Using Multiple Displays – Learn how to use your new educator monitor, here.
Connecting to AirParrot – The basics of AirParrot if a simple restart doesn’t work, here.
Using a Docking Station – Getting the most out of your docking station, here.
Sound issues – Check that your speaker icon (located at the bottom of the screen on the right-hand side, directly beside the date/time) does not have an “x” beside it. Click the icon to set the volume.
Wi-Fi issues – check that your Wi-Fi button (located above the keyboard on the right hand side and looks like an antenna) is White not Amber—press to change.
Airplane Mode– if there is an airplane icon in the lower right of the screen where you usually see your Wi-Fi icon you are in Airplane Mode, which disables all Wi-Fi connections. Click the icon to restore wifi.
Touchpad – Some models have a feature that will disable your touch pad by double tapping its top left hand corner. When it is disabled there is a little orange indicator light lit in the top left corner. To re-enable your touchpad double tap the corner again.
Updates – Updates occur periodically when you restart your laptop and often will solve any outstanding issues. Please shutdown and/or restart your computer weekly to prompt the updates to install.
Still have Questions? Before you file a Help Desk ticket, consult other resources listed on this website under the Educator Laptops Menu (at the top of this page) and/or follow the links below.
How do I learn more about…
Syncing Chrome to my SD61learn G Suite Account: https://techforlearning.sd61.bc.ca/chrome-browser-link-sync/
Google Apps? https://techforlearning.sd61.bc.ca/learning-with-gsuite/about-sd61-gsuite/

