Working with language settings and accents for French Immersion classes
While Windows computers will allow you to use ALT codes to generate characters with accents while using a US keyboard, Chromebooks don’t currently support the same feature. In order to type with non-English accents, users are required to take the following steps:
Download an easy-to-read printable version of this guide here: Accents on Chromebooks for French Immersion Classes
If you’ve already installed the US International Keyboard input, click here to see the shortcut keys.
Step 1: Setting up language and input settings on the Chromebook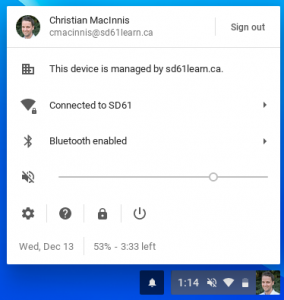
After logging into your Chromebook, click on your profile photo in the bottom right hand corner of the screen.
Click on the Settings (gear) icon button on the window that pops up.
Scroll down to the bottom of the Settings window until you see the option for Advanced. Click on the button to reveal the Advanced settings, including Languages and Input.
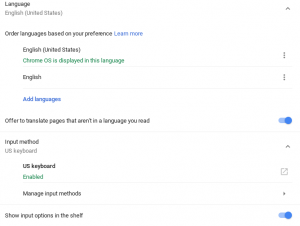 Scroll down until you find the menu section called Languages and input. To add a French keyboard, you must first add French as a language. Click on the blue Add languages option and search for “French (Canada)”. Click the checkbox and click the blue ADD button to add the language.
Scroll down until you find the menu section called Languages and input. To add a French keyboard, you must first add French as a language. Click on the blue Add languages option and search for “French (Canada)”. Click the checkbox and click the blue ADD button to add the language.
Next, install additional keyboards: expand the Input method section and click on the Manage input methods to add another input keyboard to the Chromebook. Select Canadian French keyboard or US International then click the left arrow to return to Settings.
Note: while “US International” will modify the function of the current keyboard, using “Canadian French” will change the mapping of some characters on the keyboard. Pressing Ctrl + Alt + / at any time will display an on-screen map of the keyboard. See below for information on using the US International keyboard.
Finally, click the toggle next to Show input options in the shelf to display an icon that indicates the active keyboard. By default, the Chromebooks use the US keyboard, indicated by a “US” in the shelf at the bottom of the screen. A “IN” logo indicates International and “CA” indicates Canadian French keyboard.
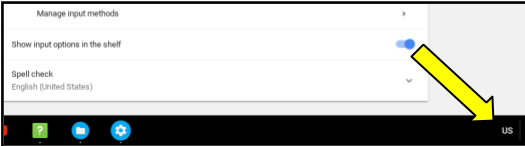
Enabling “Show input options in the shelf” will cause a keyboard input icon to appear and indicate the current keyboard. In this image, “US” stands for US Standard Keyboard.
Click on the icon to select another keyboard or quickly toggle through the recently-used keyboards. by pressing Ctrl + Spacebar.
Pressing Ctrl + Shift + Space will toggle through all available keyboard input options you’ve installed (if more than two are installed).

Step 2: Finding the accent characters on Chromebook keyboards
If using the US International keyboard input, the following keystrokes will change normal characters into accented letters:
- The backtick key (left of the 1) followed by the letter will make an accent grave: è, ù, ì
- The apostrophe key (left of the enter key) followed by the letter will make an acute accent (aigu), or a cédille if you type a c: á, é, ç.
- The caret (^) key (Shift-6) plus a letter will make a circonflexe: û, ê.
- The quotation mark (Shift-’) key plus a letter will make a tréma/umlaut: ü, ö.

