Logging In
Staff and students who have a District G-Suite account—ending in @sd61learn.ca—should sync Google Chrome to ensure that their bookmarks, settings and G Suite applications (Drive, Classroom, etc.) are always available.
Chromebooks: If you are using a district supplied Chromebook login happens automatically when you sign in. If you are using a personal Chromebook make sure you are signing in with your district account, not a personal gmail account.
Windows/Mac OS: Open your Chrome browser and login follow these steps:
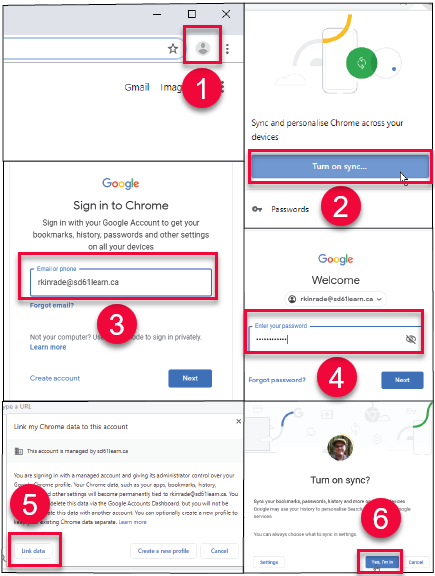
This image is a composite of all six steps. Your screen will not look like this.
- Click the generic user icon in the upper right-hand corner of window.
- In the dialog box that opens click Turn on sync…
- Enter your District Google account email (if you do not have an account click here to request one.)
- Enter your password.
- Click Link Data
- Click Yes I’m In
Complete these steps for each computer you want to link your account to. The bookmarks and settings can be synced to any District or personal computer.
Watch a brief video walkthrough of these steps:
To see an animated version of these instructions click here.
I’m logged in, but I still don’t see my data
Occasionally Chrome will pause your session. Your G-Suite applications will be unavailable, and you may have trouble accessing some websites until you’ve signed in again. Look for the Paused notification at the top of your screen beside your User Icon (1) click it, and then click Sign in again (2) to resume syncing:
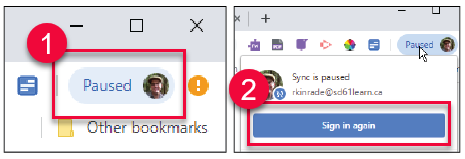
I still don’t see my stuff!
Ensure that you are signed into your SD61 G Suite account, not a personal account, or an account belonging to another person who uses your device. You can switch between accounts, sign out of one you are not using, or delete an account that you don’t want to use.
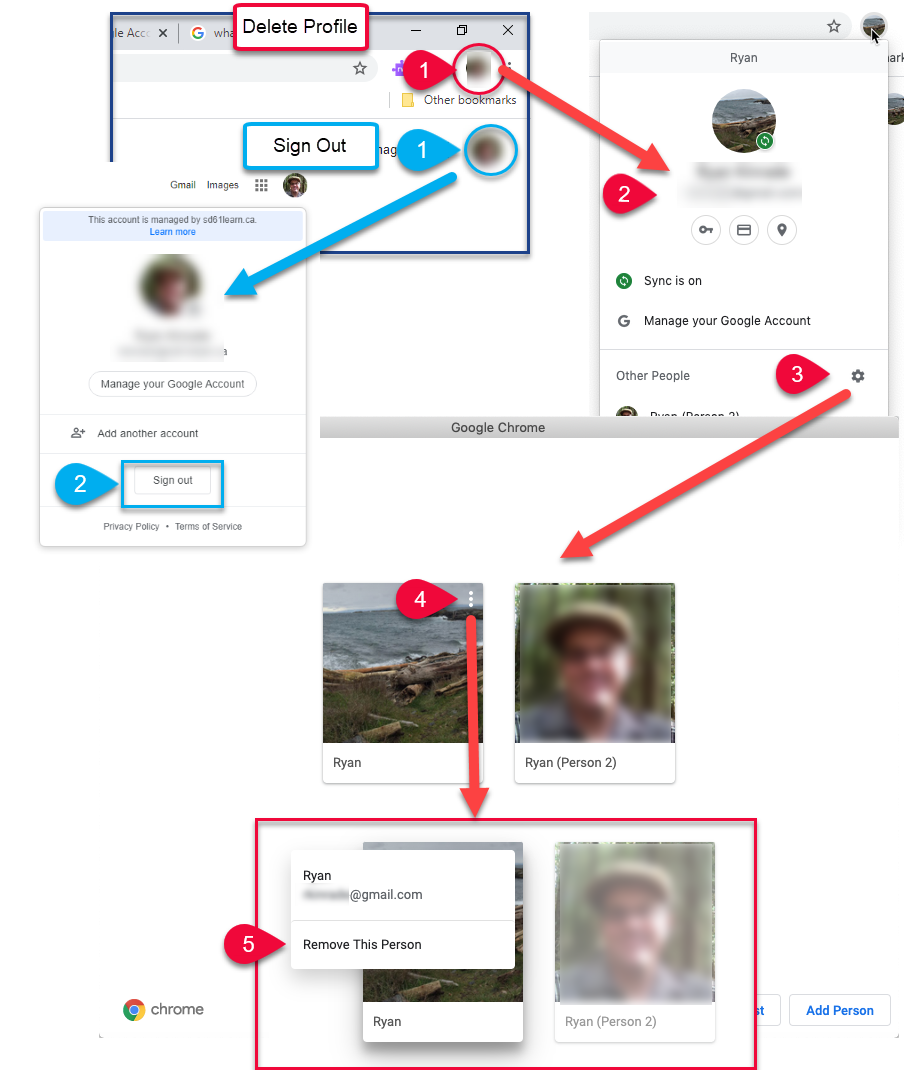
Signing Out
- Go to Google.ca and select the lower of the two user images you see on the right-hand side of the page. (Your image may just be your initials if you haven’t added a photo)
- Click Sign out
Removing Users
- Go to Google.ca and select the upper user image.
- The user that is displayed will be the current user.
- Click the gear wheel to manage which users are on the device.
- Hover over the user you want to delete until you see the vertical ellipsis. Click it.
- Click Remove This Person

