When you are signing into a service managed by Conditional Access from a personal device on a network connection other than SD61 (ex. your home internet, Shaw Open, your phone’s data connection) you will need to prove your identity using a Multi-factor Authentication (MFA) tool to gain access. The IT for Learning Department supports the Microsoft Authenticator app for this process. Please follow the instructions below to set it up on your device.
Pre-requisites for Setting Up Microsoft Authenticator
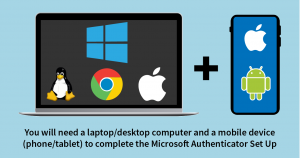 To set up Microsoft Authenticator for the first time you must:
To set up Microsoft Authenticator for the first time you must:
- Have your mobile device and a computer in front of you before you begin. Do not attempt to complete these steps using just a mobile phone.
- Be at a school or GVSD location and connected to the SD61 Wi-Fi network.
- Review the instructions below before you start.
Part 1: Download Microsoft Authenticator for Your Mobile Device
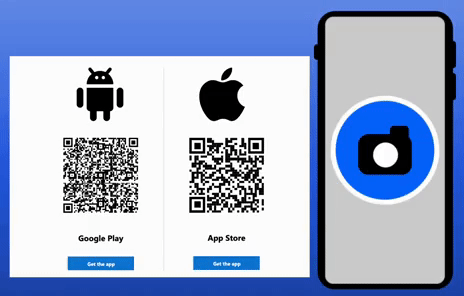 Microsoft Authenticator is available for iPhone/iPad and Android devices. To download the correct app for your device:
Microsoft Authenticator is available for iPhone/iPad and Android devices. To download the correct app for your device:
-
- Open this link on your computer
- Open the camera app on your phone/tablet
- Hover the camera over the QR code for your operating system (iOS for iPhone/iPad, Android for others)
- An indicator will appear and if you position it over top of the code a link will pop up
- Tap the link to be directed to the app store for your device and download the Authenticator app
Part 2: Set Authenticator as Your Sign-In Method
Watch the video, and/or follow the visual instructions below.
Video Instructions
https://youtu.be/7bG6gccvNLQ
Visual Instructions
2.1 On your Computer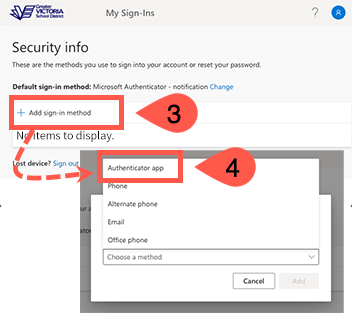
- Navigate to: https://mysignins.microsoft.com/security-info/
- Sign in with your district credentials if prompted
- Click the Add sign in method button on the left-hand side of your screen (see illustration)
- Choose Authenticator app as your method
- Click Next until you see the QR code appear on your screen
2.2 On Mobile Device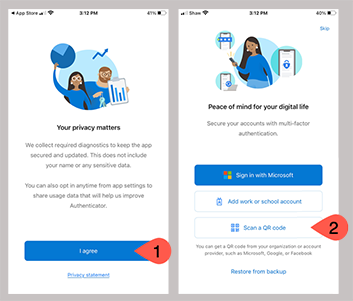
- Open the app
- Agree to the Privacy Statement
- Tap Scan QR code
- Allow the app to access your camera if prompted
- Allow the app to send you notifications if prompted
2.3 Complete Authorization
- On your computer: Click Next when you have successfully scanned the QR Code
- Microsoft will send a confirmation notification to your device
- On your mobile device: Tap Approve
Authenticator set up is now complete. For information on how and when to use the app visit this page: Using Microsoft Authenticator.


