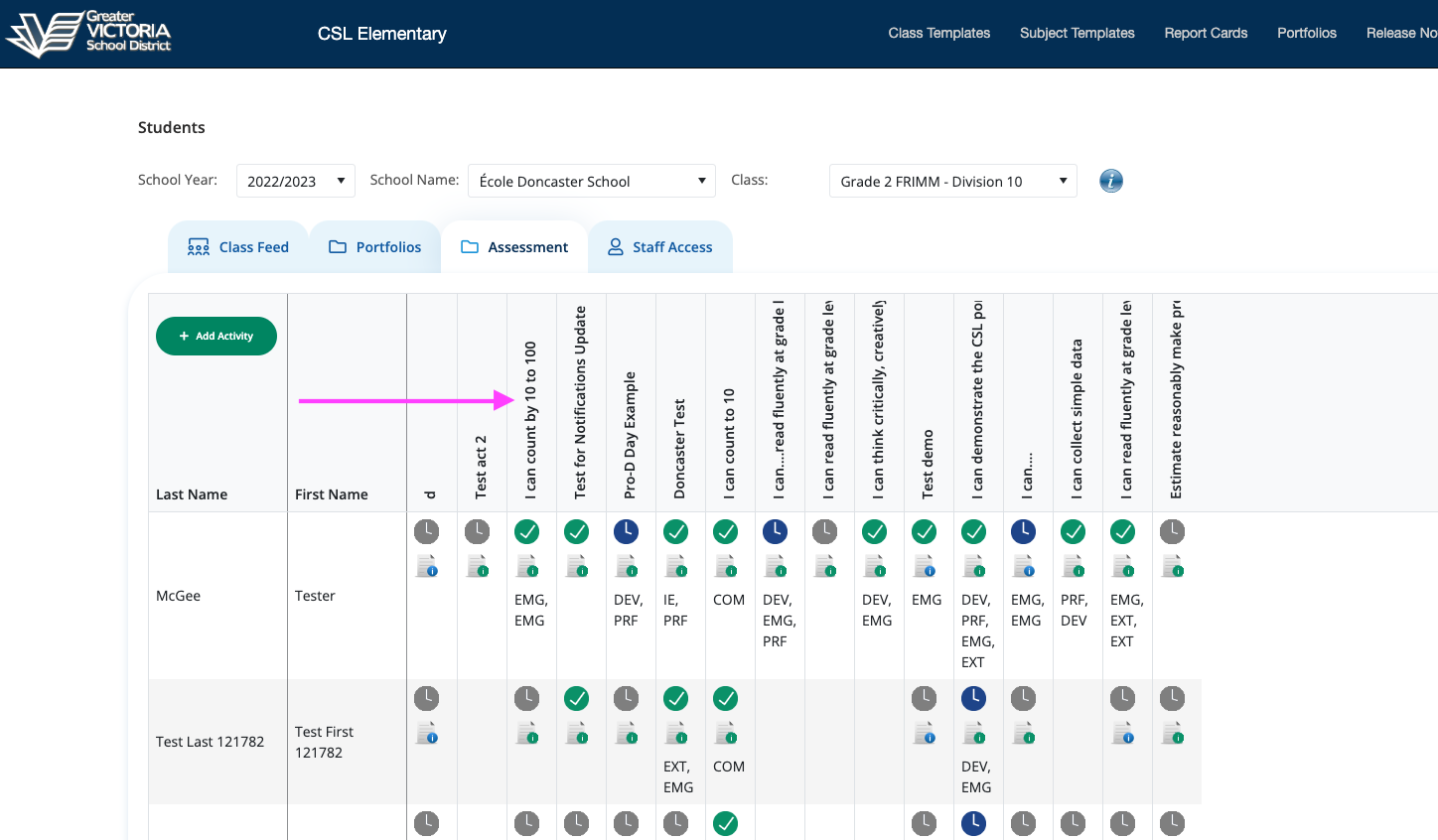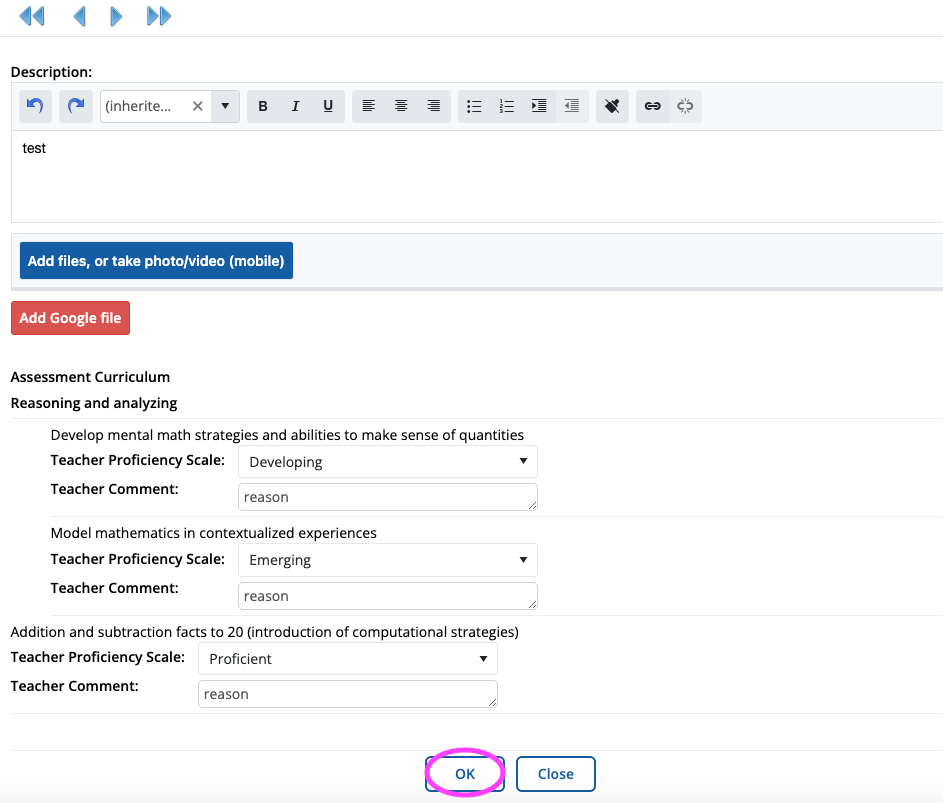Welcome to the Assessment Tab!
A new feature that has been added is the Assessment Tab. This new feature helps filter all student assignments under one simplified view. You can click to view more details, or quickly see which students have submitted evidence of learning, and which students you may still be waiting for submissions from.
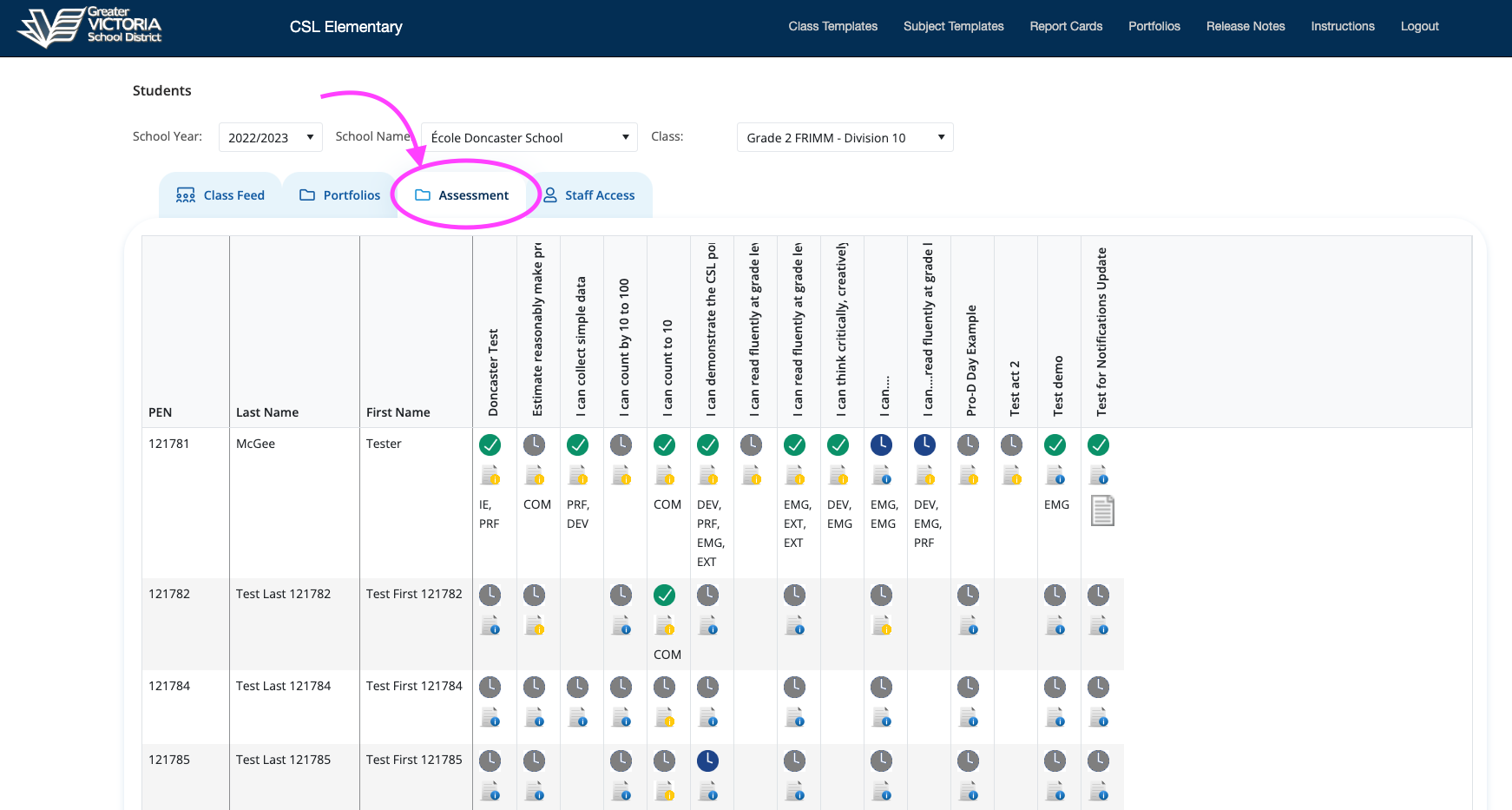
NAVIGATION BETWEEN STUDENTS ON A SINGLE ASSIGNMENT
Now, staff have the option once in an ‘activity card’ to quickly toggle through individual students within the same assignment. This feature makes navigation between students much easier without having to leave the selected activity card for each student. We will continue to look for ways to enhance navigation for seamless workflow when uploading and assessing students’ evidence of learning.
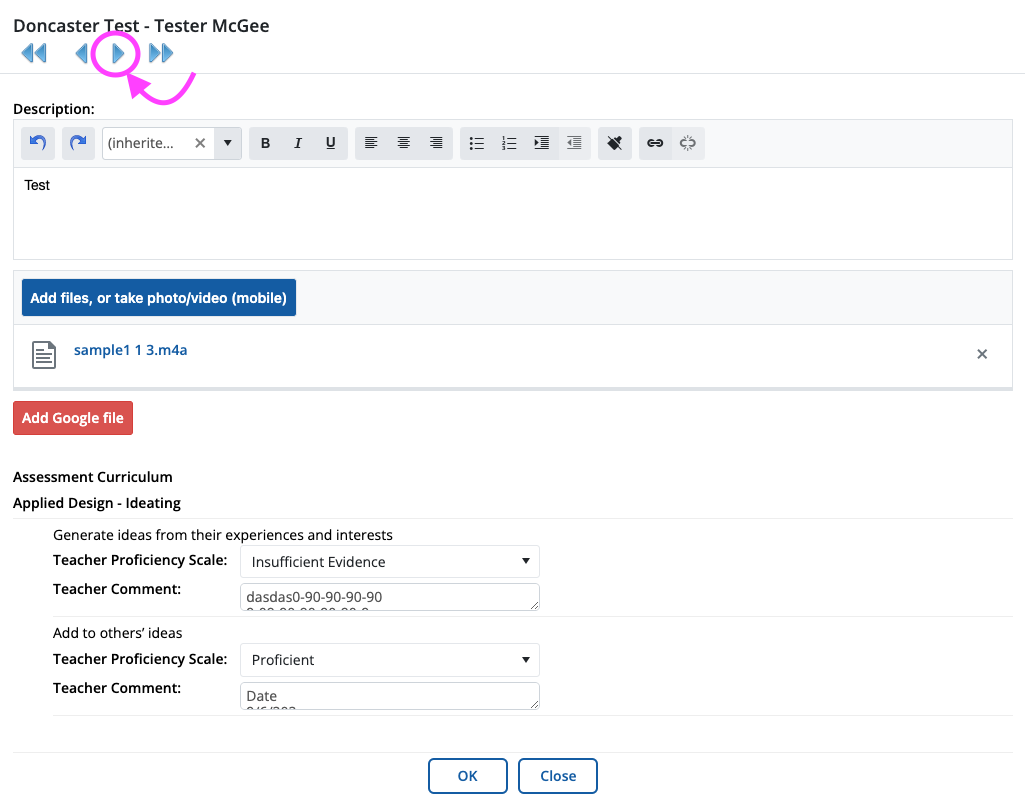
“AUTO SAVE” ON THE ASSESSMENT TAB ADDED
Autosave is now here! Auto-save occurs when a teacher navigates between students while assessing or uploading artifacts for student evidence of learning in the Assessment tab view.
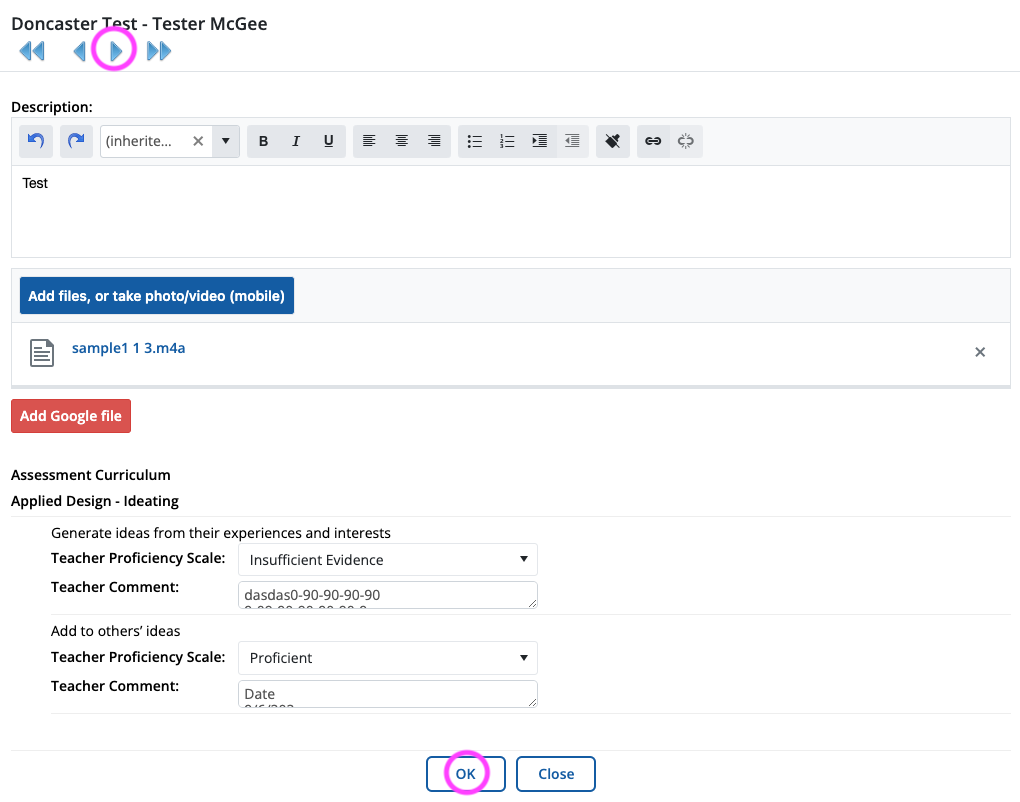
SORTING STUDENTS BY FIRST AND LAST NAME
When in the Assessment tab you can easily sort students either by First or Last Name. Simply click the field that you would like to sort.
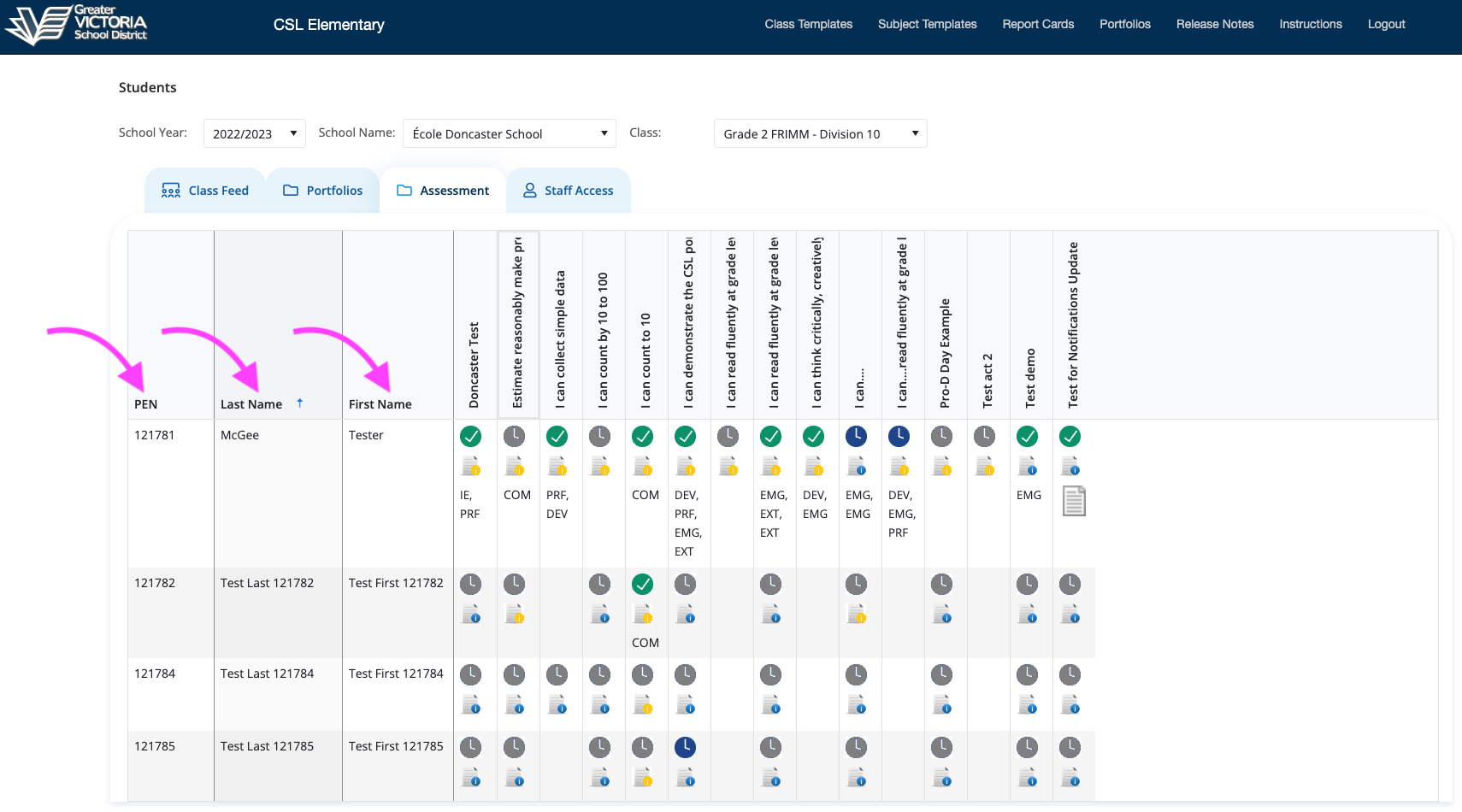
Activity Assessment Type Default Set to ‘None’
Only Activities that have an Assessment attached to them will populate in the Assessment Tab. If you would like the Activity to show in the Assessments tab, you must change the Assessment Type from ‘None”. Please see the example below.
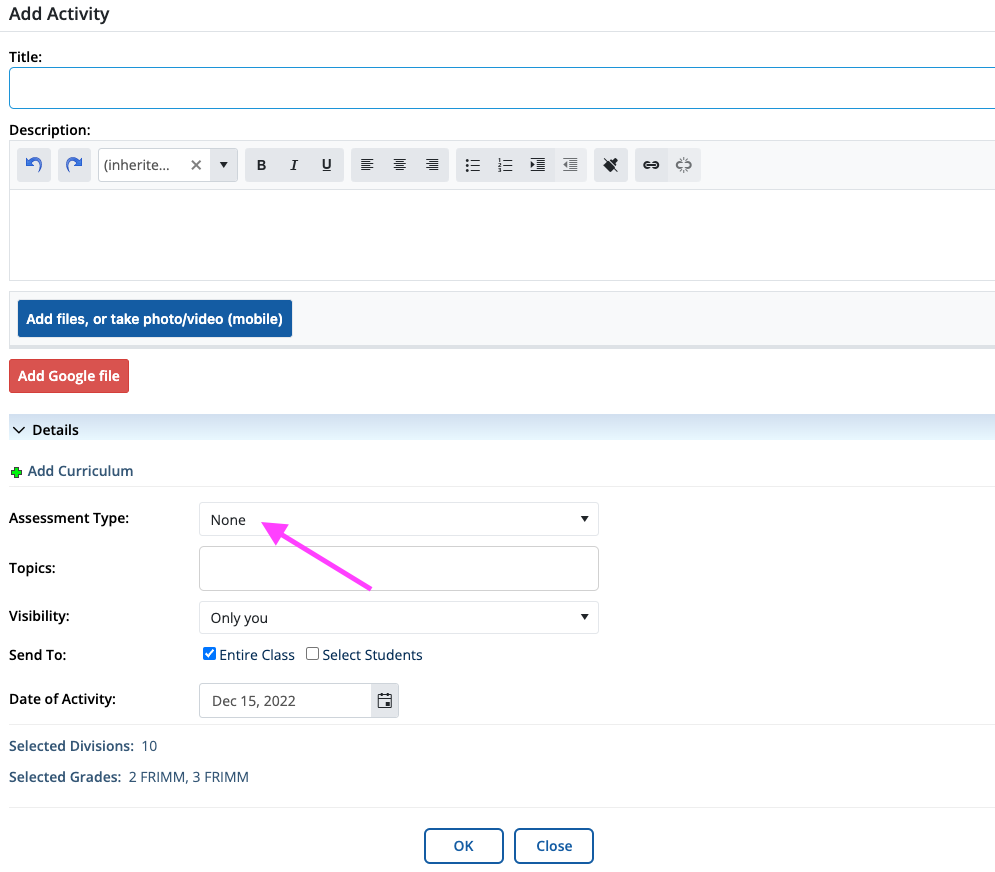
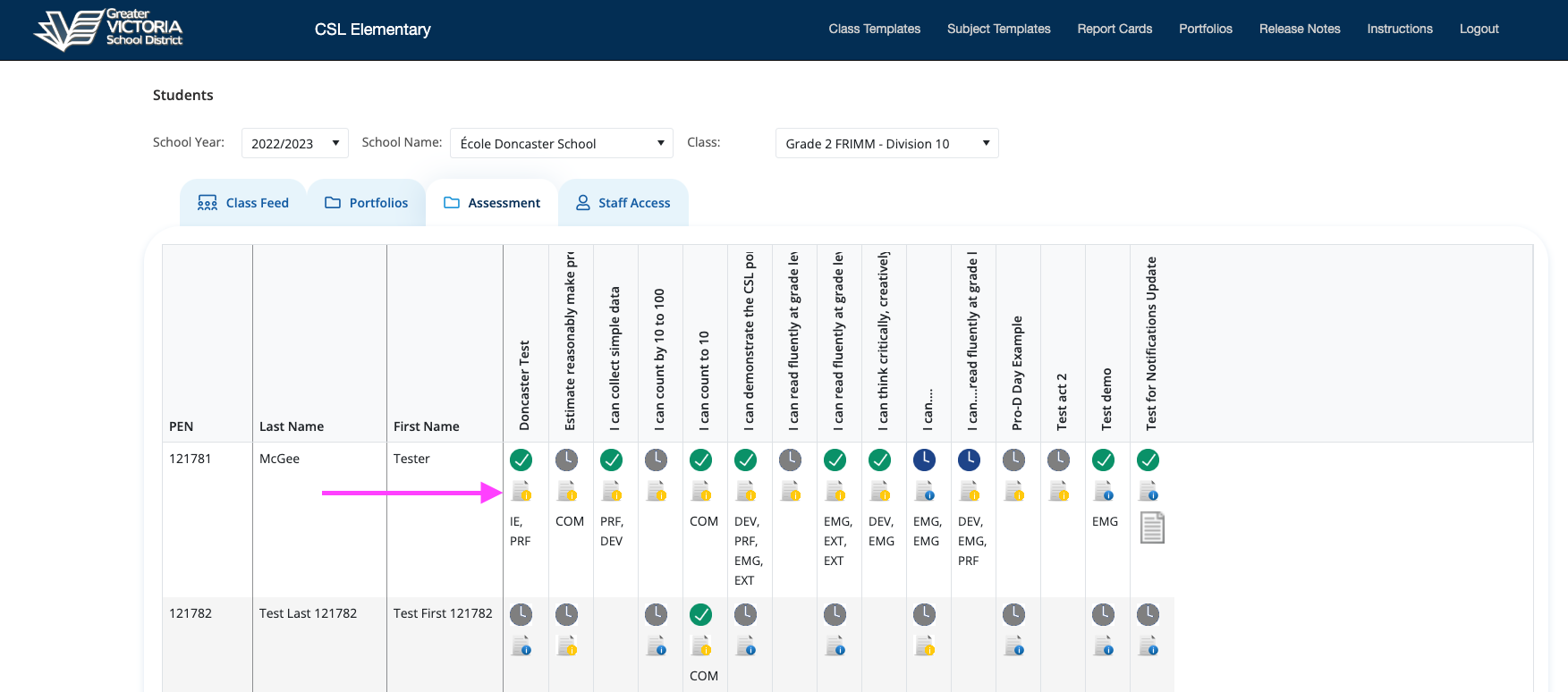
Edit An Activity Card
Teachers now have the ability to edit activities straight from the assessment screen. Simply click the activity from the assessment screen that you would like to edit and hit save!