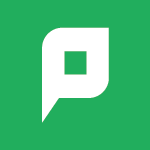
Until the end of 2020 Chromebook Printing was managed by Google CloudPrint. With the retirement of that service SD61 has introduced a replacement solution called PaperCut Mobility Print. The app will appear in Google Chrome on any device staff and students login to with their district G Suite accounts.
PaperCut Mobility Print does not print from school iPads or BYOD devices yet, but PaperCut is working on including this ability in a future release.
Note: Users must be logged in with their district Google account to use PaperCut Mobility Print. Guest mode on Chromebooks is not supported.
Printing
Selecting the Printer
The correct printer may already appear in the list of available printers. If not follow these steps:
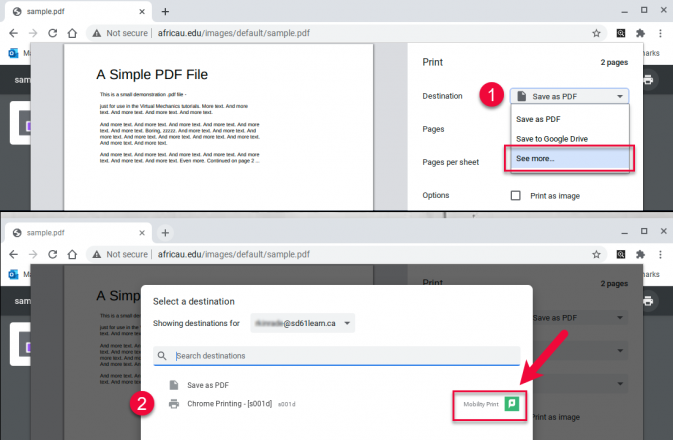
- Click on the Destination field and select See more…
- Click on the printer that has the Mobility Print icon next to its name
Signing into PaperCut
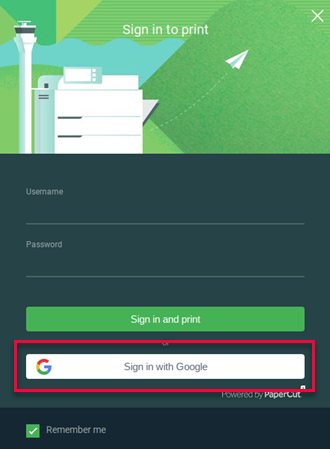 A message will appear asking you to sign in to print. Click the sign in with Google option at the bottom and select your district Google Account when the next message appears. Students who sign into multiple Chromebooks will need to repeat this step for each new device they sign into. If they use the same device they will not see this message after the first time printing. Only a District managed Google can be used to print with PaperCut.
A message will appear asking you to sign in to print. Click the sign in with Google option at the bottom and select your district Google Account when the next message appears. Students who sign into multiple Chromebooks will need to repeat this step for each new device they sign into. If they use the same device they will not see this message after the first time printing. Only a District managed Google can be used to print with PaperCut.
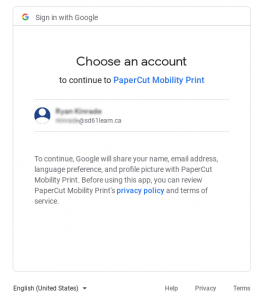
Select your district Google account for PaperCut printing.
Granting Permission (first use only)
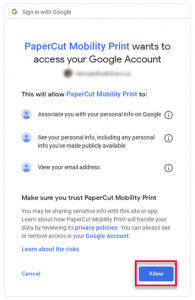
Several of the steps outlined above may need to be repeated regularly, depending on how often staff and students login to a shared Chromebook, and how often profiles are purged from that device. However permission to access one’s Google Account is only required the first time a person prints. Click Allow PaperCut Mobility to access your Google Account when the message appears.


