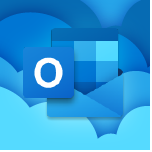
To increase the security of district email, reduce load on our servers, and provide future compatibility with Microsoft 365 products, SD61 moved our Email service to Exchange Online/Outook Webmail.
Outlook WebMail
The browser based version of your district email, sometimes known as Outlook Web App/OWA or Outlook 365, is available at: https://outlook.office.com/mail/, from the link in the Staff Portal, or in the Staff Bookmarks folder when using Google Chrome on any device. It is the primary option for viewing SD61 email on a Chromebook, and a popular option for accessing your email from any device at any time.
Exchange Online’s web application—Outlook 365—has a different layout, and several new features. This short video summarizes several of the features and options available with Outlook 365.
Turning off Focused Inbox
Users have the option of using a focused inbox, which attempts to separate important email into a separate tab. Unfortunately this service may sort out important messages, so most users will likely want to keep it turned off. If you are having difficulty with missing important messages make sure the focused inbox is turned off by following the steps on the graphic below:
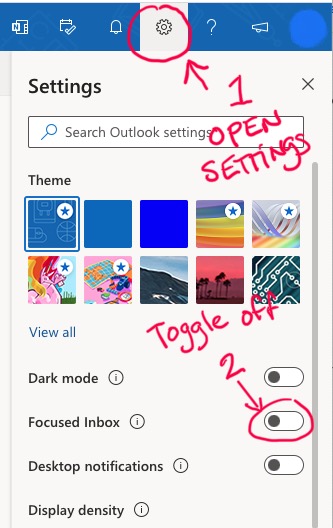
Outlook 365 as a Separate App
Outlook 365 can also be separated from your browser and run independently on your PC or Chromebook as an app. Setting up Outlook this way will keep your email running even if you’ve closed all your browser windows. To install the app:

- Click the plus button that appears next to the URL in your browser’s address bar
- Click the Install button that appears
- On Windows an icon will appear in your taskbar—right click it, or tap your trackpad with two fingers
- Click on Pin to Taskbar so that you can launch it easily
Outlook 2016 Desktop Application
Outlook 2016 is separate application that is part of the Microsoft Office Suite. It is available on Windows laptops and desktops, as well as some Mac computers. Some BYOD users may have other versions of Outlook installed (ex. Outlook 2019)—the information below applies to all versions.
The majority of Outlook desktop users will not notice any changes to their email service. However some staff may require additional support. Please read the headings below to understand the known issues encountered in our testing of the service.
Enabling Caching
In rare cases the Outlook Desktop Application has been known to act very slowly after switching to Exchange Online. This animated GIF shows users how to enable caching. Caching keeps a copy of your emails on your device so that it does not need to retrieve them each time you open the app. Caching should only be used in instances where Outlook is noticeably slower than it was previously. If you need more information please contact Helpdesk.
Shared Mailboxes
Some staff who access shared mailboxes have reported syncing issues with these mailboxes after the move to Exchange Online. If you are experiencing issues with one or more shared mailboxes please contact Helpdesk.
Please note that you can also access a shared mailbox using GVSD Webmail. Opening the mailbox this way will make it easier to view older emails, and may speed loading time.
- Sign into WebMail with your regular SD61 credentials and click your account icon/photo in the upper right of the window
- Click the Open another mailbox link
- Enter the name of the mailbox in the dialog box and click Open
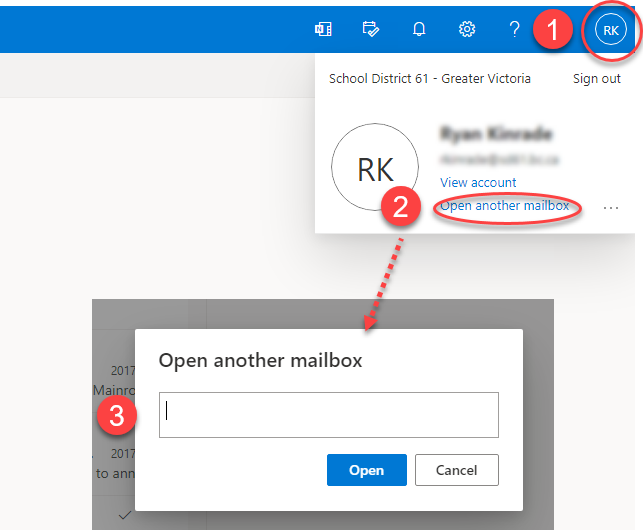
Forwarding Email
Exchange Online does not allow users to automatically forward email to an external account (i.e. one that does not end in @sd61.bc.ca). This is a security enhancement that is meant to ensure the privacy of communications relating to staff and students. Individual emails may still be forwarded outside the system, and email can be automatically forwarded to other staff within the district if you share duties, etc.
Mobile Applications
Apple Devices
Staff who use the default mail app on their iPhone or iPad may need to delete and re-enter their account information, as our email server has changed. This process is illustrated here.
Other Mobile Devices
Android users may also need to remove and re-enter account information, but due to the wide variety of devices, email apps, and different versions of Android in circulation, no instructions are available on this site. If you are having issues connecting to your email please do an internet search for: “delete email account (your device).” Once you have removed the email account you can re-add it using “Exchange” as the mailbox type.
Outlook Mobile App
Staff who use the free Outlook Mobile App (available for Apple and Android) have not reported any issues after switching to Exchange Online. If you are having problems with your email the IT for Learning Department recommends this app as a suitable alternative to your device’s default app.
CISCO Phone Systems and Voicemail
Locations that use CISCO phone systems previously had their voicemail integrated into Outlook. Exchange Online does not support this feature, and as a result we have to use a new product for voicemail. Written transcripts of voice messages will no longer appear in your email inbox, but you will still receive a sound file containing the message. Users of these systems will want to:
Recording a Greeting
All staff with CISCO phones will need to record their voicemail greeting. Only the default Unavailable Greeting-1 and Temporary Message-4 work with our system.
Unavailable Message
Your unavailable message is the default message. To record your message use the menu prompts to navigate to your voicemail options:
- Call Your Voicemail Box from your CISCO phone
- Enter Your PIN
- Tap the “0” key to enter your mailbox options
- Tap the “1” key to go to your unavailable message.
- Follow the prompts to record, review and save your message.
Temporary Messages
Temporary messages can be used to override the unavailable message when necessary. To record a temporary message:
- Call Your Voicemail Box from your CISCO phone
- Enter Your PIN
- Tap the “0” key to enter your mailbox options
- Tap the “4” key to go to your temporary message.
- Follow the prompts to record, review and save your message.
NOTE: Temporary messages must be removed in order for your regular unavailable message to play again. To remove the message:
- Call Your Voicemail Box from your CISCO phone
- Enter Your PIN
- Tap the “0” key to enter your mailbox options
- Tap the “4” key to go to your temporary message.
- Tap the “2” key to delete the existing temporary message.
Learn How to use the Menu Prompts
Listen to Messages From Your Computer
(Optional) Staff can see and hear their voice messages on a computer by logging into the following site with their usual GVSD username and password: voicemail.sd61.bc.ca. This can be a handy option for checking voice messages on your phone if you are away from your CISCO phone for an extended period. You will need to connect with a district issued Windows laptop to use this service remotely.
Changing your Voicemail PIN
You can use the settings at voicemail.sd61.bc.ca to change your voicemail PIN at anytime by following the instructions on this graphic.


