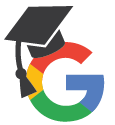
- Students and staff who are leaving the Greater Victoria School district will need to transfer or download any files stored in their district Google account if they wish to keep them.
- Graduating and departing students have until August 31st of the current school year to save the contents of their SD61Learn account.
- Departing staff lose access to their Google accounts when they leave the district.
- Whereas District Google accounts have unlimited storage, personal Google Accounts can store a maximum limit of 15 GB.
- If you have more than 15 GB of data to save downloading the data to a personal computer will ensure you get it all.
- If you have less than 15 GB you can transfer all of your content to an existing, or newly created personal Google account.
- Instructions for both methods are provided below.
- There are also instructions for archiving any Google Sites you have created at the bottom of this post. Click the green button when you are ready to begin.
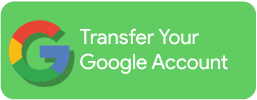
Instructions
Download Your Content
Choosing this option will allow you to download the entire contents of your Google Drive folder into one or more .zip files. You also have the option to just select the files and/or folders you want to keep. Google Workspace documents are converted to their Microsoft Office counterparts. The files can be uploaded to a personal Google account later, or opened on a computer that has software capable of opening Microsoft Office files (Office 365, Open Office, iWork, etc.)
https://www.youtube.com/watch?v=0vJs0b0bwqk&spfreload=5
Transfer Your Content
- While signed into your district Google account go the Takeout URL (click the green button above) and click the Start Transfer button
- Enter the personal gmail address that will accept the transfer
- Click Send Code and follow the steps to verify the transfer
- Choose the content you wish to transfer
- Sign in with your sd61learn account (not your personal account) to initiate the transfer. The process can take several days to complete
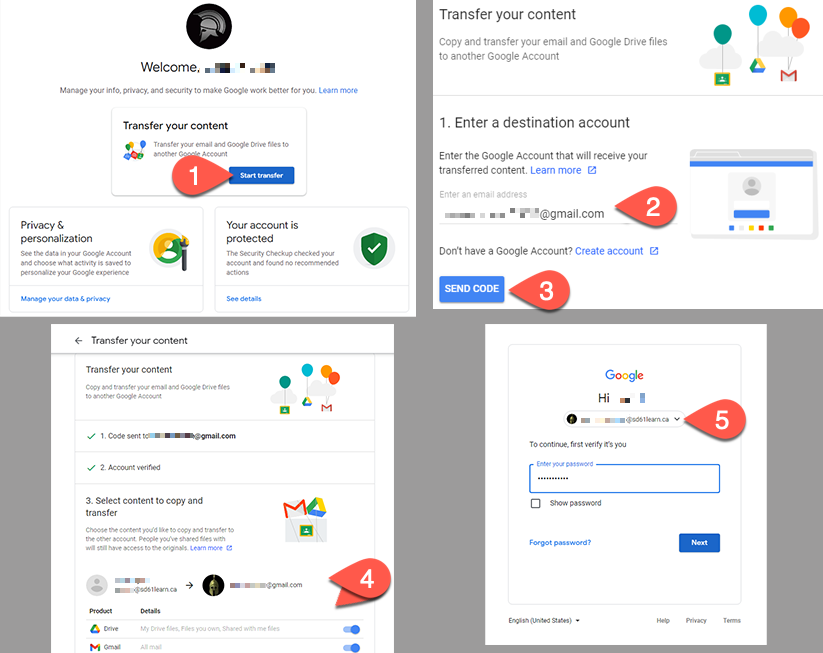
Video Instructions
https://www.youtube.com/watch?v=B-eGHN6vo2M
Transferring Google Sites
If you are leaving the GVSD district, in order to maintain access to any Google Sites you created, you must transfer ownership of those sites to yourself at a private Google account.
Steps to take place under the SD61Learn account:
- To begin, open the site while logged in to your SD61Learn account.
- Go to More Actions -> Manage Site.
- Select the “Sharing” option under site settings.
- In the section titled “Invite people to join site as owner” type in the email address of your personal account. This will be the new owner.
- Make selections under Advanced Permissions as needed.
- Click Invite these people. This will send an email to the account listed above which will include a link to the sites current location under the ed domain.
Steps to take place in the personal Google account:
- Open Google account and Gmail to view the link to the account we just shared.
- This will take you to the SD61Learn log in page. At the bottom of the sign in section there is an option to “Sign in with a different account”. Enter the personal account log in and password here.
- Once you are logged in, open the site and click the More Actions –> Manage Site options.
- Select the General option.
- At the bottom of the screen in the Site Actions Section there is now an option to Copy this Site. Select this.
- Type in the site name and take note of the new URL which should read:
- http://sites.google.com/site/(new site name here)
- Click the button to Copy Site.
To remove your SD61Learn account as an owner of the site:
Go to More Actions –> Sharing and remove the SD61Learn account as an owner of the site.


