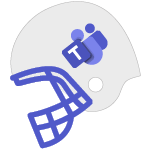
Microsoft Teams Video is a component of the larger Microsoft Teams suite of communication tools. Teams Video is now available for use by all staff in response to the need for some users to host video conference calls that exceed our current limits on Zoom. Teams’ Instant Messaging app, called Chat, is also available to use. Other components will be added in the future. See the list of available tools below.
Accessing Teams
There are three different ways to access Teams video
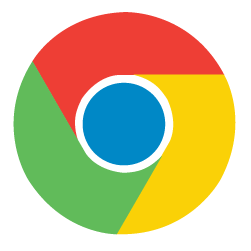 |
From Your Browser (any computer/chromebook) |
|
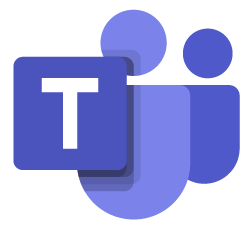 |
Download the Desktop App (Mac or Windows)
Watch the 30 second video tutorial here: https://youtu.be/puOi_moszl8 |
|
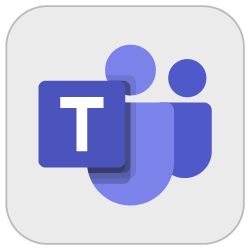 |
Get the Mobile App (iPhone, iPad, Android) | Visit the App store on your device |
Creating a Meeting Link
Teams does not provide a static Personal Meeting Room link in the same way that Zoom does; each meeting has a unique link. To Create a meeting link:
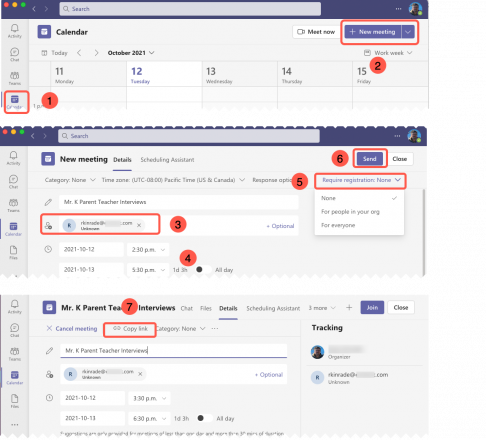 Open the Teams app as instructed above and click the calendar icon on the left-hand side
Open the Teams app as instructed above and click the calendar icon on the left-hand side- Create a new meeting and give the meeting a title
- Invite someone to the meeting using an email address; it can be a personal email, if you are trying to create a link to send to students, parents or other non-GVSD employees
- Set a meeting time; the meeting can span multiple days if you want to send a single link that covers an extended period of time
- Ensure that Require Registration is set to None
- Click send to save the changes. The email addresses entered in step 3 will recieve an invitation
- A Copy link button will appear in the header area, and on the calendar page. Click it to copy the link to your clipboard
- Paste the link in an email, Google Classroom notice or other place where your audience will see it
Available Tools
Service |
Status |
| Video Conferencing | Available |
| Instant Messaging (Chat) | Available |
| Calendar (for scheduling and joining meetings) | Available |
| Files (for viewing shared and cloud-hosted files) | Available |
| Teams (for organizing work groups) | Available |
| Voice Calls (for making telephone calls) | Available |
| SharePoint (for organizing files and tasks across working groups) | Available |
| Teams Apps (for adding additional modules to Teams) | Available |


