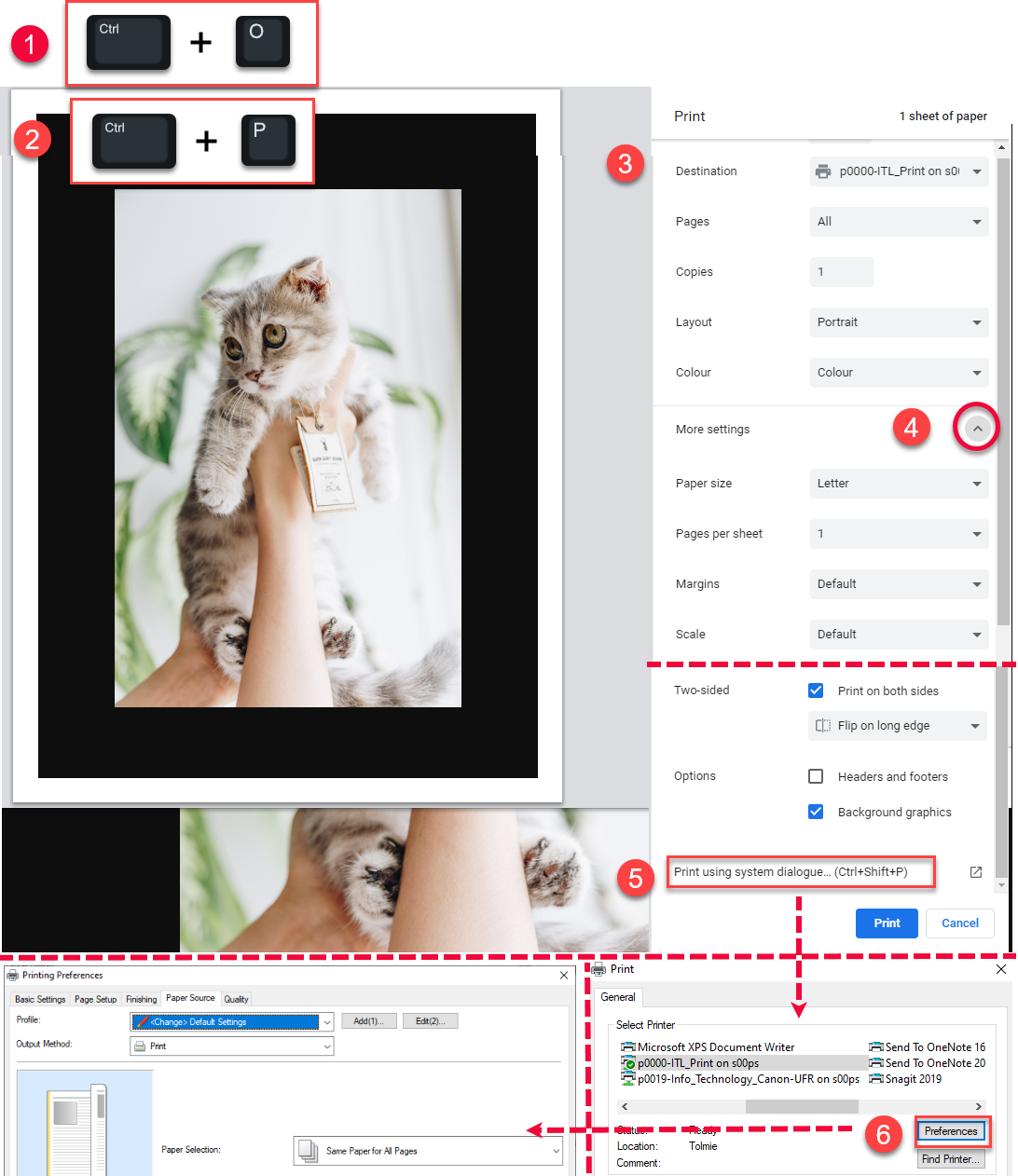Images on most Windows 11 computers will open in the Windows Photos app unless another default app is selected. The Photos app is very basic and does not offer many options for printing.
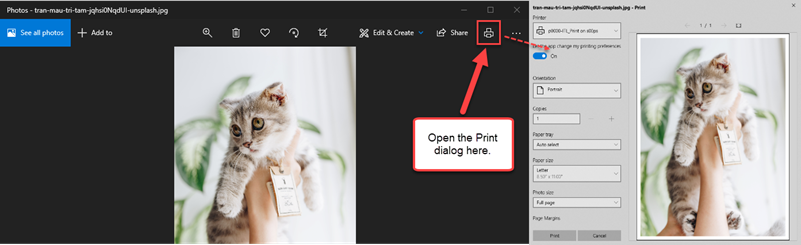
If you are more familiar with printing from Google Chrome you can use it to pull up a print dialog that is a bit easier to work with. Follow these steps:
- If the photo is not already open in a Chrome tab make sure Chrome is the active application (the one you are currently using) and type: Ctrl + O (O for Open) Locate the file on your computer that you want to print.
- Type Ctrl + P (P for Print) to open the Print Dialog box for Chrome.
- Select your Destination printer if necessary. If you do not see it use the see more… command at the bottom of the dropdown to view all available printers. Select the the other basic settings that match your printing needs.
- Click the downward arrow next to More settings to see advanced options and set your preferences as necessary.
- If you need to modify settings on the printer (for example selecting the Multi-purpose Tray to print on card-stock paper) click on Print using system dialog…
- In the System Print Dialog select the device you are printing to and then click the Preferences button, from there you can change the paper source, specify the print quality, etc.