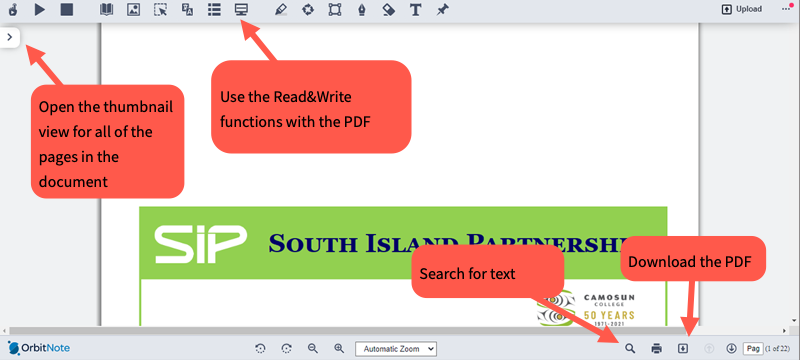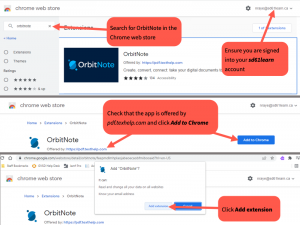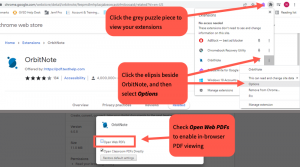OrbitNote is a PDF viewer is a companion app to the Read&Write suite of tools. Using OrbitNote students can:
- Read a PDF aloud
- Access the dictionary/picture dictionary
- Translate individual words to another language
- Highlight and collect quotations
- Markup the PDF with text, basic shapes and freehand line drawings
- Print or download the PDF
NOTE: Students using personal devices should be logged into Google with their District account—not a personal Google account—to ensure Read&Write will load properly.
Setting Up OrbitNote
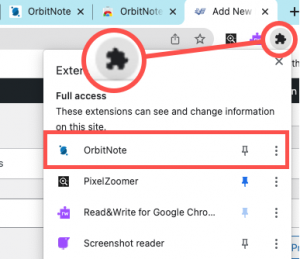
Locate OrbitNote in your Extensions Manager.
OribitNote may already be installed on some devices, if so, it can be accessed by clicking on the Extensions Manager—a grey puzzle piece located in the upper right-hand corner of your Chrome Browser. NOTE: Clicking on the purple Read&Write puzzle piece will not open the OrbitNote extension.
Add the OrbitNote Extension
If OrbitNote does not appear in your list of extension follow these steps (see the visual instrucions below):
- Open your Chrome browser.
- Ensure that you are signed in with your SD61learn District Google Account.
- Open the Chrome Web Store at this URL: https://chrome.google.com/webstore
- Search for OrbitNote in the store
- Ensure that the extension is offered by https://pdf.texhelp.com
- Click Add to Chrome
OrbitNote First Run
Follow the directions on this screenshot the first time you install OrbitNote to ensure that you can open all of your PDFs with it.
Enable In-Browser PDF viewing
Users can set OrbitNote to be their default in-browser PDF viewer by following these steps. Note that this will cause all PDFs to open in your browser when signed in with an SD61learn account.
- Click the Chrome Extension Manager (Grey Puzzle piece described above)
- Click the Menu elipsis beside OrbitNote
- Click on options
- Check the box next to Open Web PDFs.
The OrbitNote PDF Viewer Window
OrbitNote has all of the basic PDF viewer functions, along with the more advanced literacy-focused features of Read&Write.