
Don’t like how Chrome opens PDFs? You can change it in one minute. Read on…
PDFs accessed by Chrome will either open within a new browser window, or download to your computer. If you would like to change the browser setting to suit your own personal needs follow the instructions below.
A Video Walk-through
Lisa Taylor, a teacher at Doncaster has created a video walkthough of the process for changing how Chrome handles PDFs. Watch it here:
https://youtu.be/rCWSyMLBiZY
Written Instructions
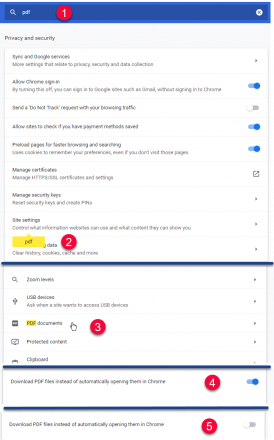
Start by typing chrome://settings/ into Chrome, or clicking the vertical elipsis ( ⋮ ) in the upper right of the screen and clicking Settings. (Diagram here)
Steps (click the image on the right to enlarge):
- Type PDF into the search bar at the top of the Settings page.
- Scroll down until you see the yellow call-out above Site Settings. Click on Site Settings.
- Scroll down the list of site settings until you see PDF documents, click on it.
- Move the slider to the right to save all PDFs to your computer. The slider will appear blue.
- Move the slider to the left to open PDFs in the Chrome browser. The slider will appear grey.
Issues with Printing Slides and Drawings
Setting Chrome to download PDFs will affect the printing of Google Slides and Drawings. When downloading PDF’s is enabled Slides and Drawings will no longer print. Instead they will be saved as PDFs on your computer. You will have to change the setting back to automatically opening PDFs in Chrome in order to print from these apps.


