
After plugging your educator laptop into the TEC package projector in your classroom, you can choose to mirror what you see on your screen or treat the projector as a extended display. Many teachers prefer to duplicate their screen to the projector for ease of control.

While you can access your display settings through the Settings Menu (or by searching for “Project” from the Search Windows magnifying glass icon), the fastest way to switch your display settings is by pressing the Windows Key and the letter P, as shown in the animation at the bottom of this post.
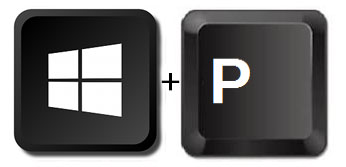
Hold down the Windows key and press the P key.
You can also cycle through the different display options by keeping the Windows key pressed and pressing P repeatedly.
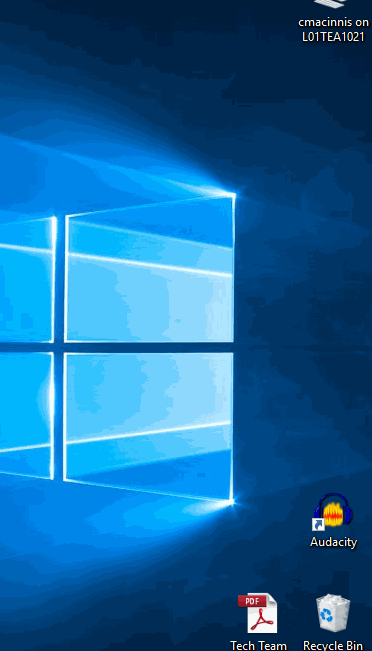
Press Windows + P to display the pop-out menu of different display options. “Duplicate” will mirror your screen and “Extend” will treat your screen and the projector screen as two separate (but side-by-side) screens on your system.


