What is Microsoft Bookings?
Bookings is a Microsoft 365 product that integrates with an organization’s Outlook calendars. It is used to book and manage appointments with staff/external clients/parents. The data generated by Bookings is stored in Canada, ensuring compliance with BC’s privacy laws.
First Login
Navigate to: https://outlook.office.com/bookings/onboarding
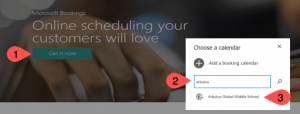
- Click the “Get it now” button
- Search for your school’s name
- Click on your school’s name to go to the Bookings page
- If you are setting up the Bookings page and do not have administrative access please contact helpdesk for support. Most teachers will only need viewer access
Instructions for Setting up an Event
Staff Names
The app lists staff by <First Last> name by default. Names should be manually entered as <Last, First> so parents/clients can find the staff member easily.
Adding Custom Fields
Most schools want to know the name of the student that the parents are wanting to talk about. A custom field can be added to the form to make sure this information is collected:
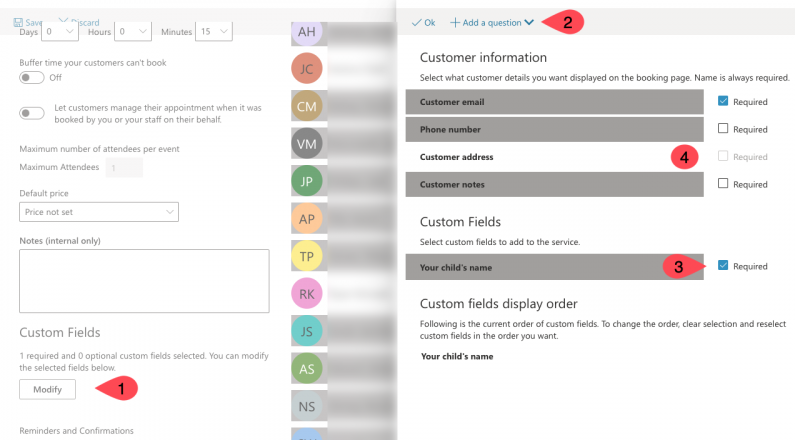
- Locate the “Custom Field” section in the service you have created and click the Modify button
- Click Add a question link at the top of the page
- Create a field that says: “Your child’s name” (or whatever works best for your form). Click on it so the background is grey (this means it is active) and then check the box to make it a manditory question
- Optional: Remove unnecessary questions (such as address) and/or add other questions.
Ensuring Parents Select the Correct Teacher
Your email to parents will need to be clear on how to use Bookings to request a Parent Teacher Conference, but you can help them accomplish one crucial step, by setting up a reminder on the page where they request their appointment:
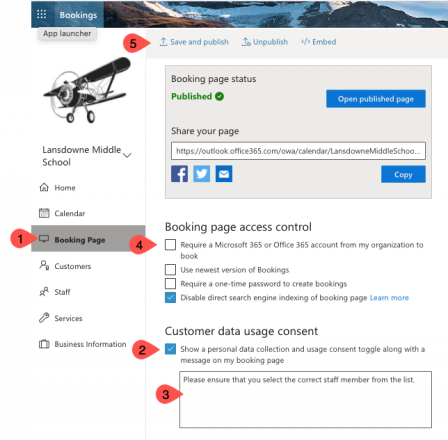 1. Go to your Booking Page
1. Go to your Booking Page
2. Check the box below “Customer data usage consent”
3. Enter text in the field to remind parents of the manditory step(s) they need to go through before submitting the form.
4. Ensure that the “Require a Microsoft 365…” option under Booking page access control is unchecked. Parents will not be able to create bookings if this is on.
5. Click Save and publish to make the changes live
Parents will be required to check the box that appears on the booking form before they can submit their appointment request.
Parent Teacher Meetings with 30+ staff members
The app limits the number of staff that can be assigned to a service. Schools with more than 30 staff members should create multiple services with names listed alphabetically. For example:
- Service #1: November Parent Teacher Meeting: Teachers A to F
- Service #2: November Parent Teacher Meeting: Teachers G to M
- Service #3: November Parent Teacher Meeting: Teachers N to Z
To duplicate services easily toggle to the newer version of Bookings:

Select the service and click the duplicate button:
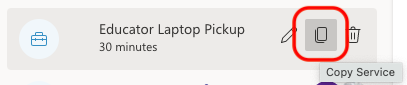
Printing the appointments
Bookings does not create a clean print-out for teachers to review their appointment schedule, however each booking should appear in the individual teacher’s Outlook calendar.
Staff Unavailability
The easiest way to block off a time where staff are unavailable is to have them go through your school’s published Bookings site and book themselves in slots where they do not wish to be available. If they need to schedule interviews that are drastically different from what the school is offering due to other commitments a separate service can be created to accomodate these requests.
Resources for Parents/Families
This Google Doc contains boilerplate text that office staff can use to communicate the use of Microsoft Bookings to parents.
This 1 minute video gives an overview of how to create a booking for parents: https://youtu.be/wLbr8vhNvYo
How is Bookings Set up?
The IT for Learning Department should be involved in creating any new Bookings site. Office staff may add additional details about the school under the business section. Schools can create events beyond Parent/Teacher meetings as required.
Who will use Bookings?
Office staff will have the admin access necessary to create events and make changes to them. Teachers and other support staff should generally restricted to viewer status, except by special request to the school’s administration.


