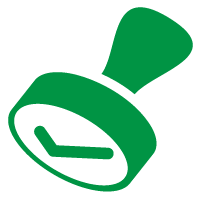
Parent Connect and Student Connect are web services designed to improve the delivery and management of consent forms for online learning apps. The consent forms have been created by district staff, in alignment with provincial privacy legislation. Parent Connect replaces the paper-based consent process used by K-8 schools in previous years. Student Connect modifies the prior online consent process used by secondary students.
Video for Parents and Students
The IT for Learning Dept. has created a video that gives parents an overview of the service, and instructions on how to sign in.
FAQ’s for Staff
This Google Doc provides staff with information about using the Parent Connect Admin tool and the apps and services it manages consent for.
Video For Overview of Admin Tools for GVSD Staff
This video shows GVSD staff how to use the Parent Connect Admin tools to review consent forms, add new forms (for K-8 divisions), modify a student’s consent status, and print forms for parents who will not use Parent Connect. Login to Parent Connect Admin at: https://parentconnect.sd61.bc.ca/admin
Webinar
This 35 minute webinar video gives GVSD staff a more in-depth look at Parent Connect, Student Connect and the admin tools they can use to manage student consent information.
Instructions for Printed Consent Forms
Not all parents will signup to use Parent Connect. In these cases staff will need to print consent forms to send home with students. To do this follow these steps:
-
- Your School and the current year should be automatically selected Select a Division. For a complete list of forms available at the school set the Division to –All–
- Click on the icon in the Consent column to open the report.
- At the top of the report is a button titled Generate Paper Form. Click it.
- Save the PDF to your computer and print as many copies as you require. Repeat these steps for each app your students will use.
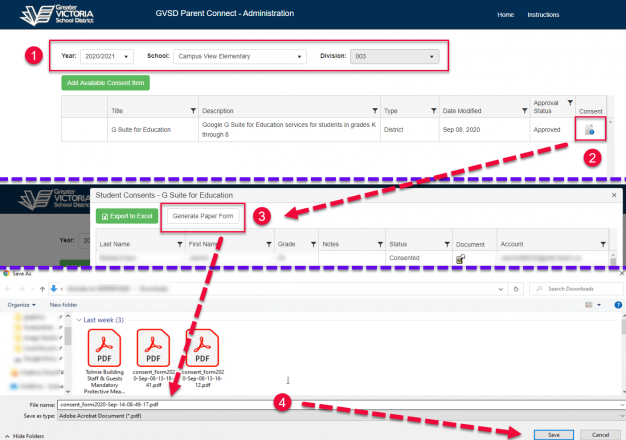
Manually Changing a Student’s Consent
When parents have returned the paper forms staff should scan them and update consent status following these steps:
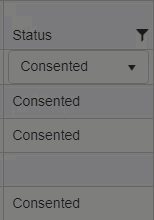
click in the status column to manually change consent.
- Scan the document.
- Open the consent report (follow steps 1 & 2 in the instructions above) and find the name of the student.
- Change the Student’s status to Consented by clicking in the status row and changing the status from the drop-down list.
- Click the upload icon in the Document column in the student’s row.
- Locate the scan on your computer and upload it so that there is a record of the consent. After you have done this you can dispose of the paper form.
Reviewing & Printing Student G Suite Information
This video shows elementary/middle staff how to download an Excel file that lists student G Suite usernames.
Formatting Template for Printing Student Usernames
This Excel File called “username-report-template” has been pre-formatted to produce a report for a single class (up to 26 students). Follow the instructions in this video (no sound) to use the template in order to create a single-page printout.


