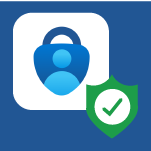
Microsoft Authenticator provides MFA validation Conditional Access for GVSD employees accessing certain web apps and services when off-site. Instructions for setting up Authenticator are here. Once you have the app on your phone you can use the app in the following ways.
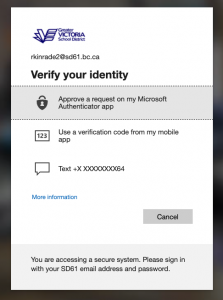
How it Works
- Log in to a service that requires MFA (ex. Webmail, eServices, CSL)
- Enter your username and password
- A dialog box will appear (see graphic on the left)
- Click/tap on an authentication method from the list
- Approve the sign in based on your chosen method
Authentication Methods
Approve a request on my Microsoft Authenticator app
This is probably the fastest and easiest method to use, especially if you have allowed Authenticator to send notifications on your mobile device. See the graphic below.
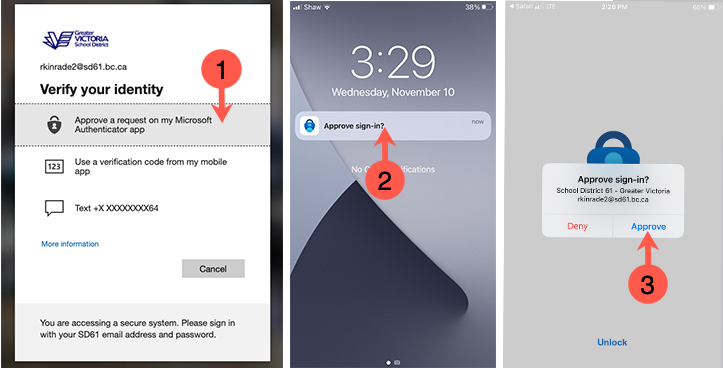
Use a verification code from my mobile app
If you are using a third-party authentication app, or cannot validate using the Authenticator app for some other reason you can try this method. Authenticator produces a unique code every 30 seconds. Open the app, find the code and enter it before the thirty seconds expires as illustrated below.
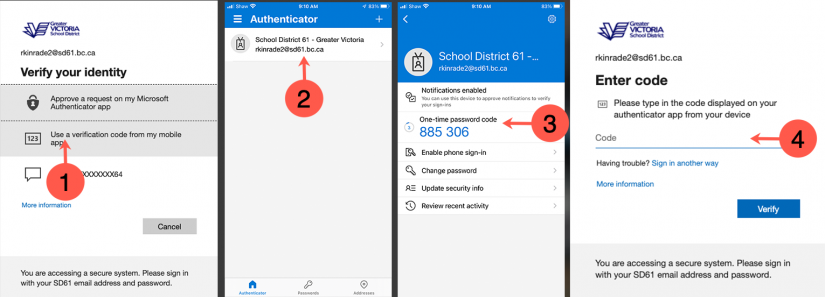
Text Message
You can provide your cell number and use it as your authentication method. If you did not provide your number when you first set up the authenticator app you can do so by signing into Microsoft’s security section (https://mysignins.microsoft.com/security-info) while at work and adding your number.



