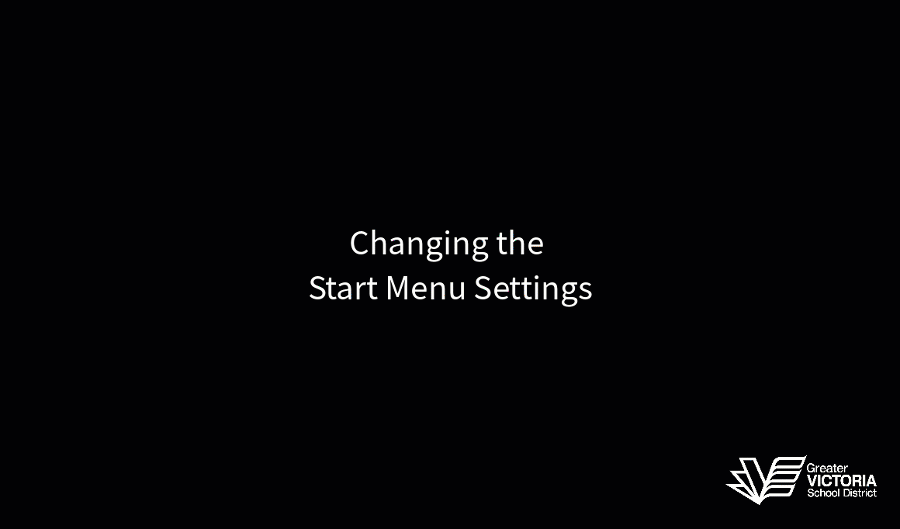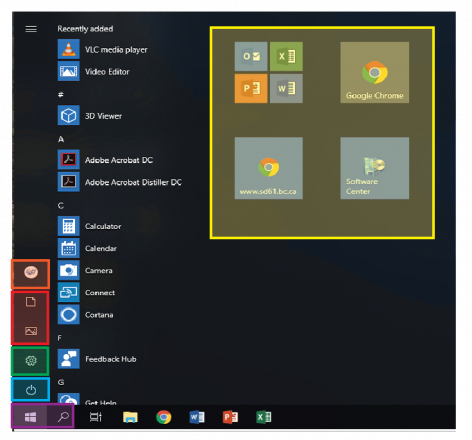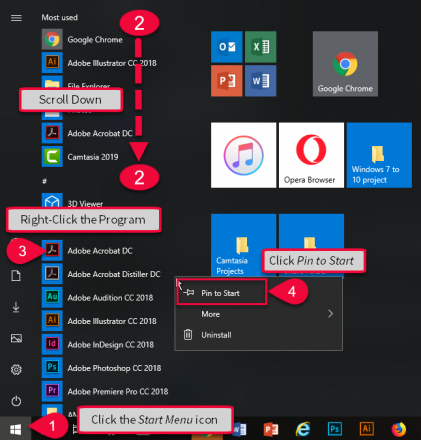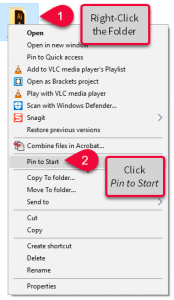Customizing the Start Menu
The Start Menu is the area that appears when users click on the Windows logo at the bottom left of the screen. The Start Menu also appears when users hit the Windows key on the keyboard. In addition to listing all the applications available on the computer the Start Menu can be customized to highlight frequently accessed folders and applications. It is also the place to go to lock or shutdown the device, or sign-out/switch users.
The Default Menu
 | User Account Options: Click this icon to sign out of the computer, switch users or lock the PC while you are away from your desk. | 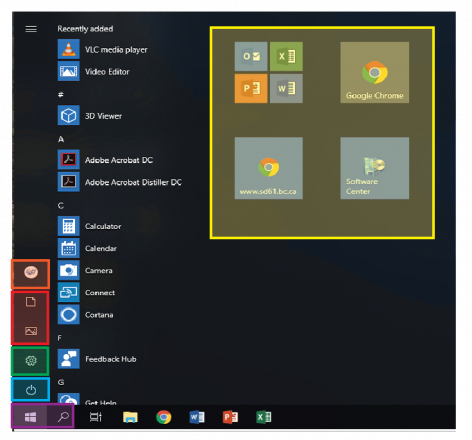 |
 | Common Folders: Click these icons to be directed to your documents folder (top) and photos folder (bottom). The folders that are represented here can be customized, as shown below. |
 | Settings: Click this icon to open Windows Settings. |
 | Power: Click this icon to Sleep, Shutdown or Restart your PC. |
 | Search: Click either the Windows logo or the Search icon to start searching your PC for files, programs and settings. |
 | Start Menu Tiles: This area can be populated with applications and folders that users access regularly. By default the Office applications are available, as well as Google Chrome, and a weblink to the SD61 website. Software Center is used on laptops to install optional software. On desktops most optional software is added by contacting HelpDesk. |
Pinning items to the Start Menu
Programs and folders can be pinned as tiles to the Start Menu by following these instructions:
| Adding a Program | 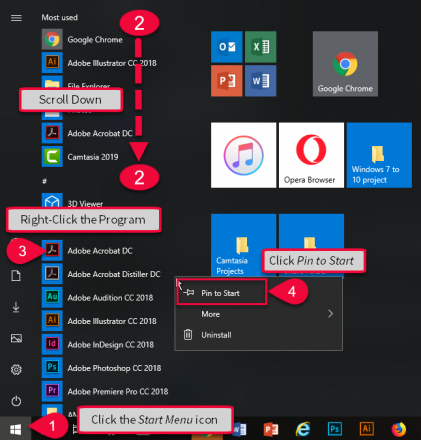 Adding programs to Start |
|
- Click the Start Menu.
- Scroll Down the list of programs on the left.
- Right-Click the Program you want to add.
- Click Pin to Start.
|
| Adding a Folder | 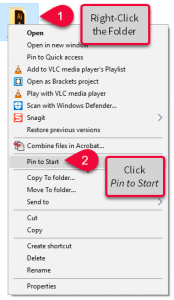 Adding folders to Start |
- Locate the Folder on your computer and right-click it.
- Click Pin to Start.
|
Customizing the Start Menu’s Settings
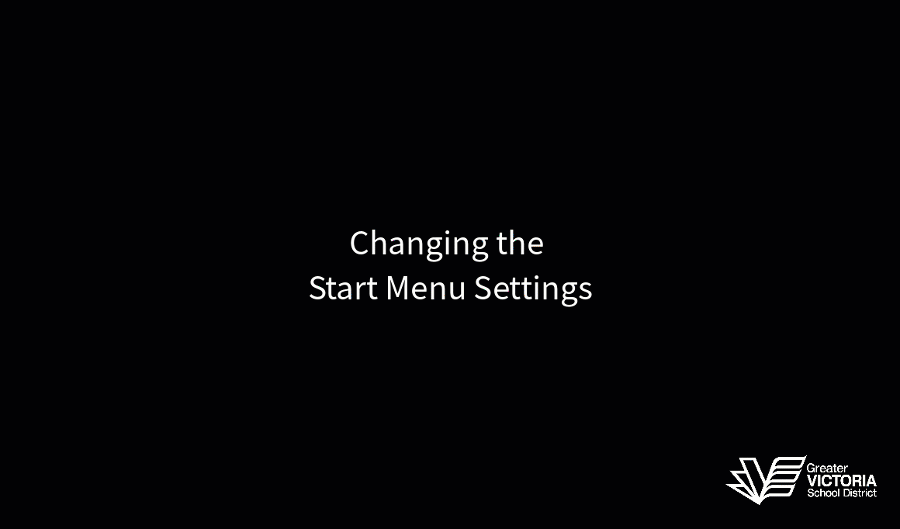
- Click on the Start Menu and type: start.
- Click Start settings.
- Turn Show recently added apps off, and Show most used apps on.
- Click Choose which folders appear on Start.
- Add the folders you want, and remove the ones you don’t.