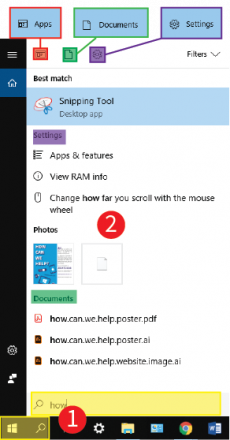
Searching from Start
Searching from Start
You can search for applications, documents and settings by clicking the Start Menu or magnifying glass at the bottom left of the screen (1) and then typing your query. Top results will start showing up in the menu as you type (2).
Use the tabs at the top to narrow your search to Apps, Documents or Settings. Further categories are available under the Filters drop-down to the right.
Unfortunately, searching for documents using this method does not usually provide useful results because the search function does not look at your H and W (i.e. Collaboration) Drives where most of your files are stored. To search for files in your H and W Drives (or other networked drives) open a File Explorer window instead.
Searching With the File Explorer

The File Explorer Icon
Click on the icon to open File Explorer. Highlight the drive you want to search by clicking on it in the left-hand sidebar (1). Type your query into the search box at the top right of the window (2). A green progress bar will let you know that the computer is processing the results (3). Results will appear in the main pane of the window as they are found (4).
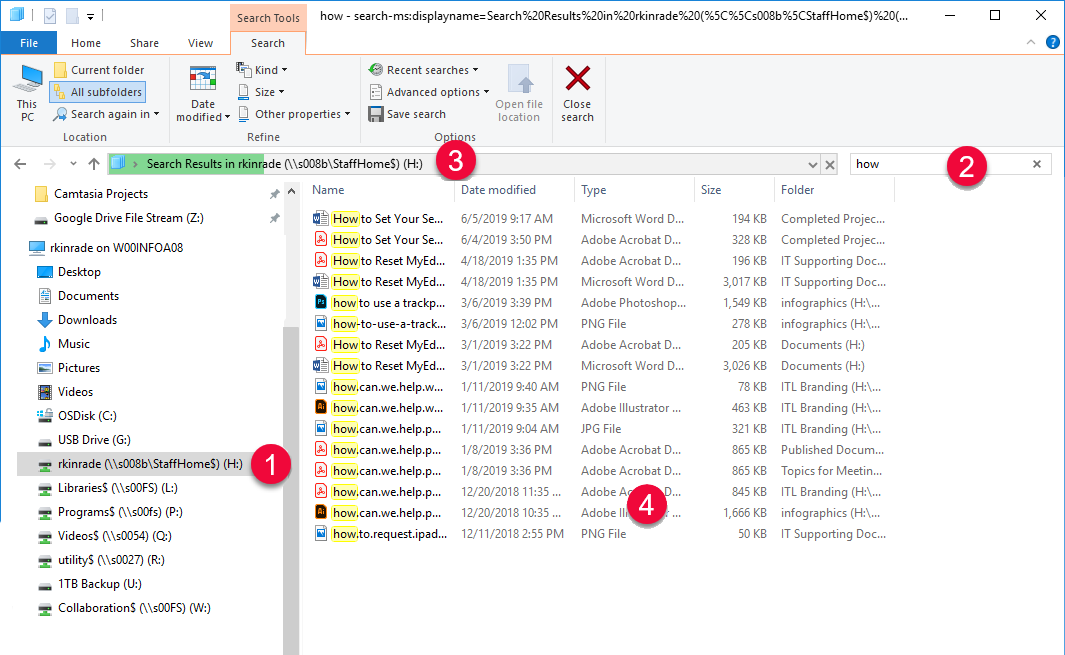
| Customizing the Taskbar | Customizing the Start Menu | Searching in Windows 11 | Changing the default PDF Reader | Windows 11 Settings |

